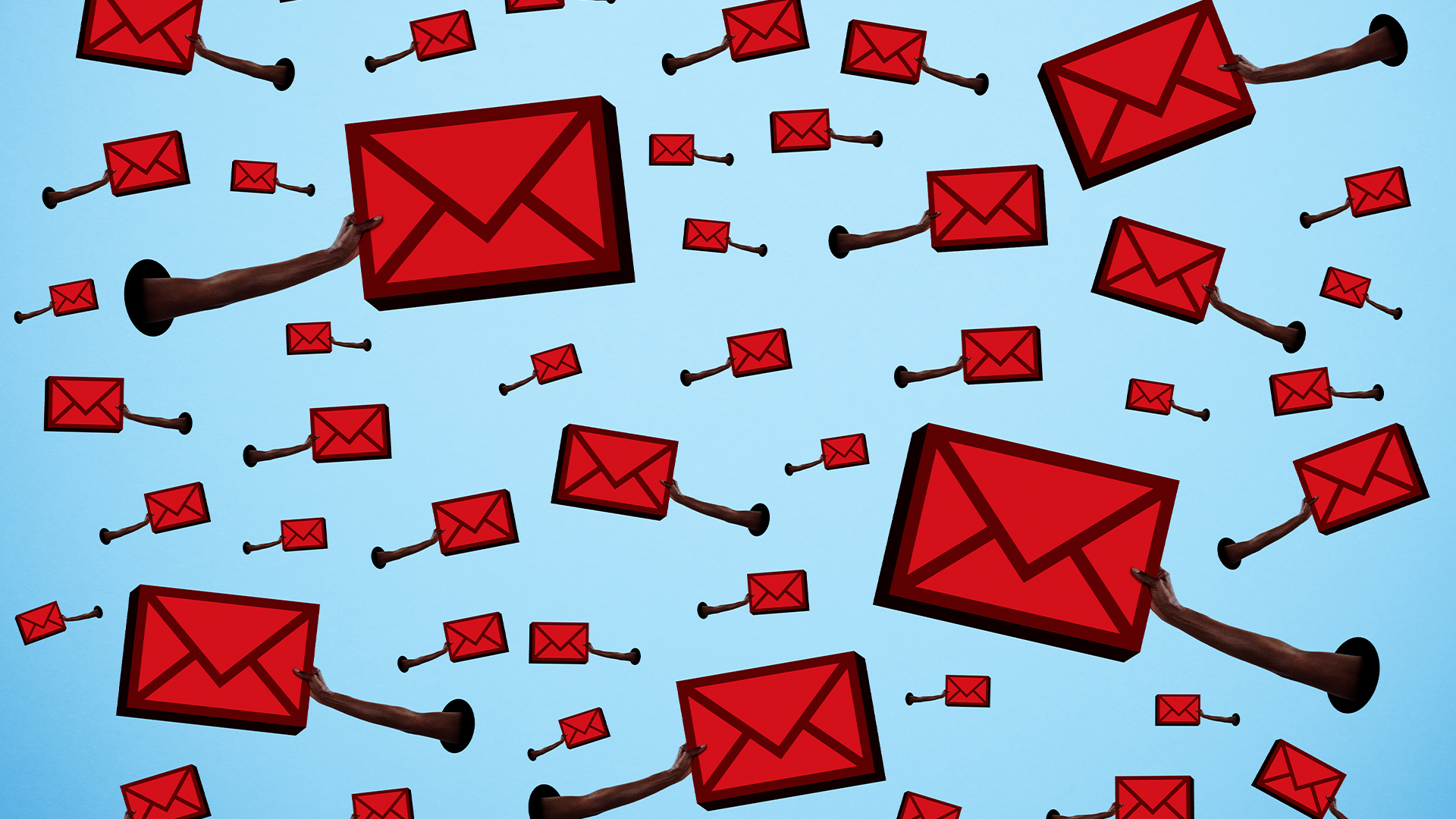How to install Linux GUI apps on Windows 11, 10

- To install Linux GUI apps on Windows 11 (or 10), open WSL and run the
sudo apt-get install APP-NAMEcommand. - If your Linux distribution uses a different command to install apps, you should use that specific command.
- Once the graphical program is installed, you can launch it from the Start menu or use the name as the command on WSL.
UPDATED 10/31/2024: On Windows 11 (and 10), you can install Linux GUI (Graphical User Interface) apps (almost natively) through Windows Subsystem for Linux (WSL), and in this guide, I will explain the process.
When Microsoft first introduced WSL for Windows, the feature only supported Linux command-line tools, but now, it’s possible to install and run graphical Linux apps. The GUI support is meant to test and develop applications on Linux without needing a virtual machine, but you can use it for anything. The implementation even includes support for speakers and microphones, meaning that if you install a media app, the peripherals will pass through and appear in the app. In addition, you will find graphic acceleration support to run any app that needs to do complex 3D rendering leveraging OpenGL.
When using this feature, there is no need to start an X server manually since Windows Subsystem for Linux automatically starts a companion system distro, which includes a Wayland, X server, pulse audio server, and all the required components. Then, after you close the app and the session, the system distro will end automatically.
In this guide, I will teach you how to download and install graphical Linux apps on Windows 10 and 11.
Install Linux GUI apps through WSL
To install a Linux GUI app after setting up WSL on Windows 11 (or 10), use these steps:
-
Open Start.
-
Search for Ubuntu (or another distro) and click the top result to launch the Linux distribution.
-
Type the following command to update the package distribution and press Enter:
sudo apt-get update
-
Type the following command to install a Linux GUI app on Windows and press Enter:
sudo apt-get install APP-NAME -y
In the command, replace APP-NAME with the graphical app you want to install. This example installs the gedit text editor app:
sudo apt-get install gedit -y
-
Confirm your Linux account password and press Enter (if applicable).
Once you complete the steps, the app will install and register in the Start menu. This means that you can launch the app by running its name in the Windows Subsystem for Linux (WSL) console or from the Start menu on Windows 11 or 10.
The above instructions outline the steps to install a simple app from known repositories, but depending on the app, the instructions may be slightly different. However, the steps will be the same as those for installing the app on a Linux distribution. You can follow the developer steps to install virtually any application, such as VLC, Audacity, web admin, etc.
If you launch the Linux GUI app from the Start menu on Windows, you will find the entries in the “Recently added” and “All” lists. You can also find them inside the (distro name) folder below the Linux distro entry.

As you launch the app, the virtual machine will spin and run (in a few seconds) without needing to open the WSL console manually. You will also notice that the taskbar icon shows a Linux logo, indicating that you are not running a native Windows application.
The experience of using a graphical Linux app on Windows 11 (or 10) feels native, but it’s not. The app renders with all the Linux visual styles for the frame, menus, and other elements, and there is even a shadow around the edge, and every window works independently.

However, it is a remote desktop connection, which Microsoft is leveraging with the “RemoteApp” feature built into the operating system.
Although you can run graphical apps from another platform on Windows, not every application may be supported. You will have to install and test to confirm compatibility.
If you plan to install a specific Linux application, I recommend you check to confirm if the developer doesn’t already have a variant of the app for Windows. If this is the case, you will probably be better off using the Windows variant for a more native experience and better compatibility. I would only recommend installing Linux apps on Windows 11 (or 10) when you don’t have another option.
Uninstall Linux GUI apps through WSL
When using the Windows Subsystem for Linux, you have at least two ways to uninstall GUI apps. You can remove them through the Start menu in the Windows desktop environment or use the WSL console to uninstall the app like any other app using commands.
From Start menu
To remove a Linux GUI app on Windows 11 (or 10), use these steps:
-
Open Start.
-
Search for the Linux app.
-
Right-click on it and choose the Uninstall option.

From WSL console
To remove a Linux GUI app through WSL, use these steps:
-
Open Start.
-
Search for Ubuntu (or another distro) and click the top result to launch the Linux distribution.
-
Type the following command to uninstall the application and press Enter:
sudo apt remove APP-NAME
In the command, replace APP-NAME with the graphical app you want to install. This example installs the gedit text editor app:
sudo apt-get remove gedit

-
Type Y and press Enter to continue (if applicable).
After you complete the steps, the Linux application will be removed from the Windows Subsystem for Linux environment.
Update October 31, 2024: This guide has been updated to ensure accuracy and reflect changes to the process.
Source link